Redmine に CSV ファイルのデータをチケットとして一括で取り込むプラグイン「 Redmine Issue Importer 」をご紹介したいと思います。
CSVファイルを一括でインポートできるようになることで、チケット作成やデータ移管の手間を削減することができます。
Redmine Issue Importer をインストールする
ソースコードを下記サイトからダウンロードもしくは git clone してきます。
プラグインのインストール方法は下記を参考にしてください。

Redmine に設定すること
Redmine に登録している「ロール」に対してプラグインの権限「 Importer 」を付与してください。
メニューの「管理」→「ロールと権限」から設定することができます。
Redmine Issue Importer を使ってみる
プロジェクトメニューの「設定」→「モジュール」で「Importer」にチェックを入れて「保存」ボタンをクリックすると「 Redmine Issue Importer 」が利用可能になります。
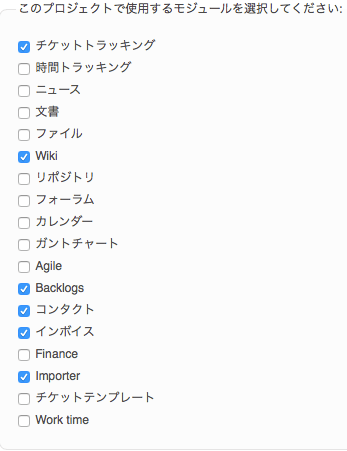
CSV ファイルをインポートする
プロジェクトメニューの「インポート」をクリックし、インポート画面を開きます。
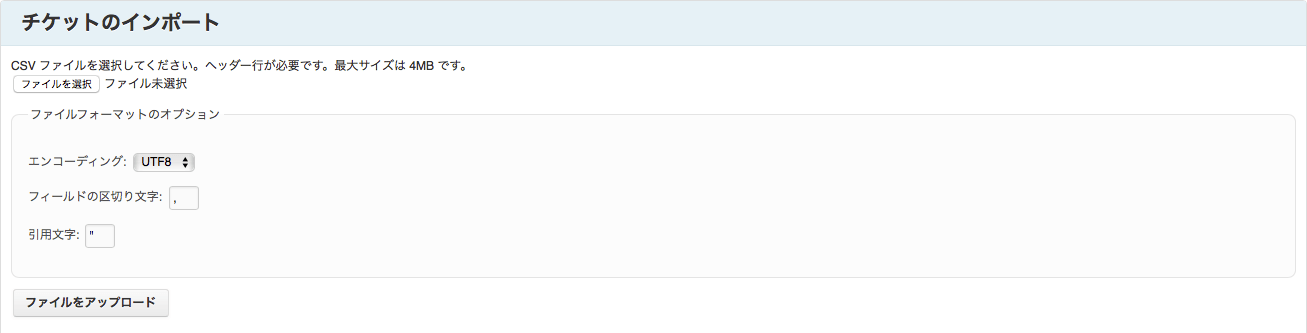
試しにこんな感じの CSV ファイルを取り込んでみます。

「ファイルフォーマットのオプション」については、ご利用中の環境に応じて適宜修正してください。
「ファイルをアップロード」ボタンをクリックすると「各列のフィールドとの対応」をマッピングする画面が開きます。
この画面で CSV のどの列を Redmine のどの項目とマッピングさせるかを設定することができます。 CSV の列名と Redmine の項目名が同じ場合は Redmine が自動でマッピングを行ってくれます。
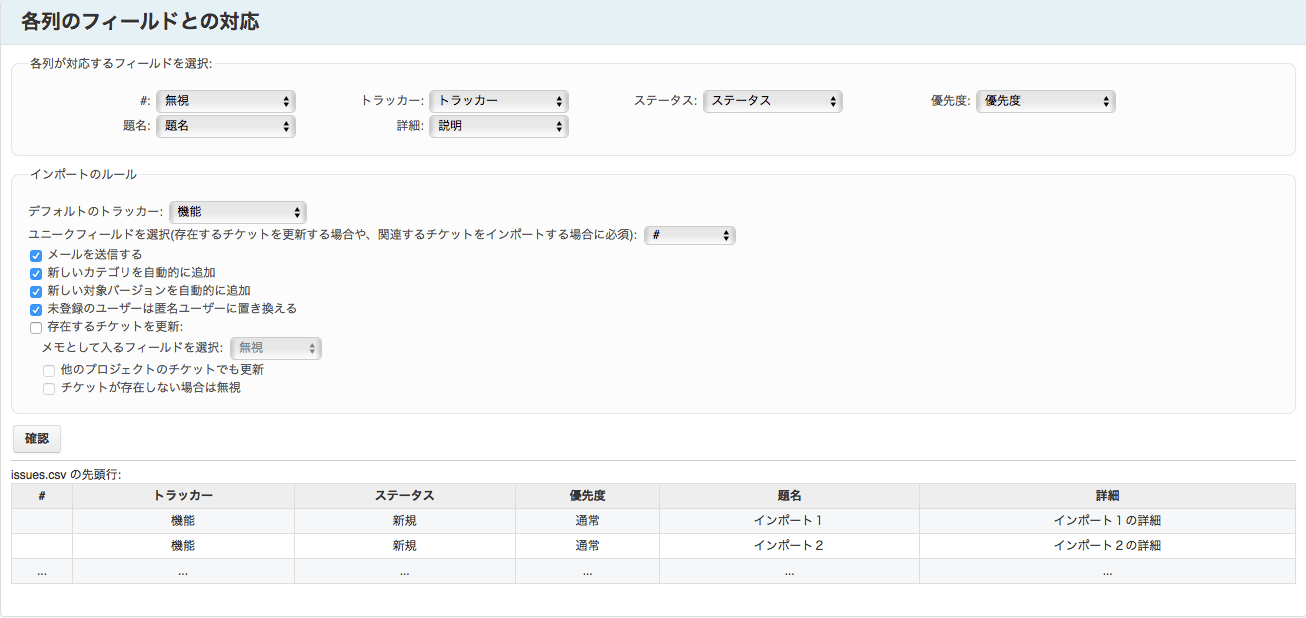
フィールドのマッピングとインポートのルールの設定が完了したら「確認」ボタンをクリックして CSV ファイルの取り込みを行います。

このように表示されたら取り込み成功です。
失敗した場合はエラーメッセージが表示されるので、エラーメッセージの内容を確認してCSVファイルの修正や設定の変更を行い、再度取り込みを実施します。
取り込まれたチケットを確認する
チケットの一覧から取り込まれたチケットを確認することができます。
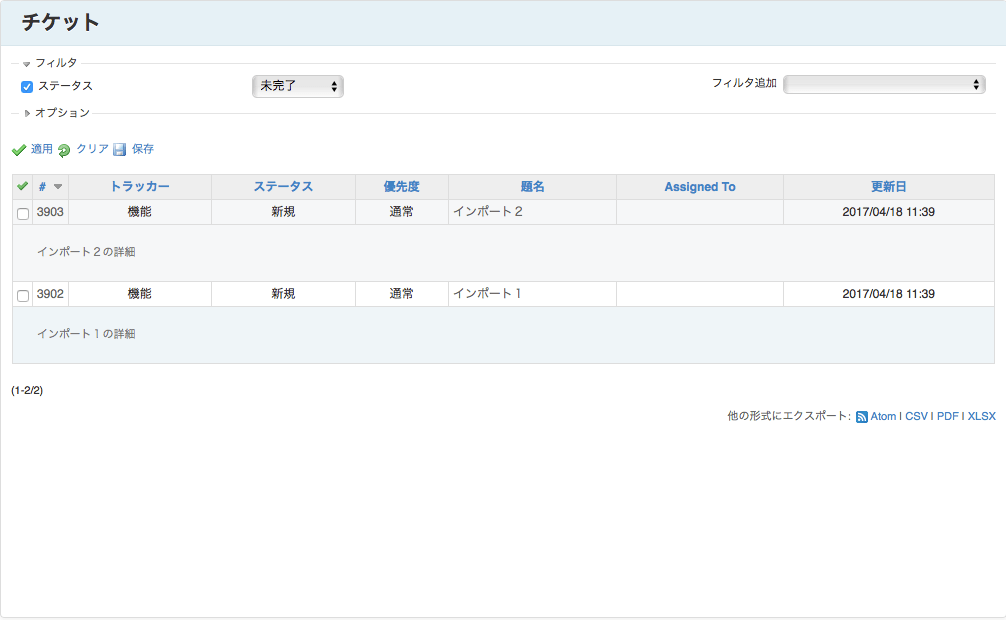
最後に
チケットの数が少ない場合は一つずつ画面から入力してもあまり時間はかかりませんが、プロジェクト開始時などで一度に大量のチケットを登録・更新しないといけない場合だと画面から入力したのでは非常に時間がかかってしまいます。そこでこの「 Redmine Issue Importer 」を利用することで、時間をかけることなく簡単に作業することができるようになります。
また、お客さんとチケットのやり取りをファイルで行っている場合も、「こちらからチケットをファイルで送付」→「お客さんがファイルを編集」→「編集されたファイルを一括でインポート」という使い方もできるので、 Redmine を直接お客さんに見てもらうことができず、ファイルでやり取りを行っている場合でも、ファイルの編集内容を Redmine にスムーズに取り込むことができるようになります。
この他にも、私がオススメするプラグインを下記の記事にまとめてますので、よかったら参考までにどうぞ。



コメント