プログラミングしてると、同じような処理を別のプロジェクトで使い回すことが結構あります。(ログイン周りの処理とかメニューを表示する処理とか・・・)
ロジックや機能として本当に共通化できるものは、ライブラリなどにして各プロジェクト間で使いまわせれば良いのですが、ライブラリ化するまでではないけど、他のプロジェクトでも使うことがありそうっていうコード・・・。
そういうコードを保存しておいて、必要な時に引き出せる「 Boostnote 」というアプリをご紹介したいと思います。
コードを切り取って保存しておくだけなら、 Gist だったり、普通のメモ帳でも十分という方もいるかもしれませんが、コードだけ保存してても何の処理をしてるコードなのか忘れちゃうこともありますし、かといってコメントたくさん書いておくっていうのもコードを流用する時に、コメント消したりしないといけなくなるので、ちょっと手間がかかります。
その点「 Boostnote 」の場合は、 Markdown 記法を使ってメモがかけるので、処理の説明部分とソースコード部分をしっかり分けて記述していくことができます。それに、保存しておいたコードを簡単に検索することができます。
今回は「 Boostnote 」を実際に使ってみた時のインストール〜各種設定について、説明していきたいと思います。
Boostnote とは
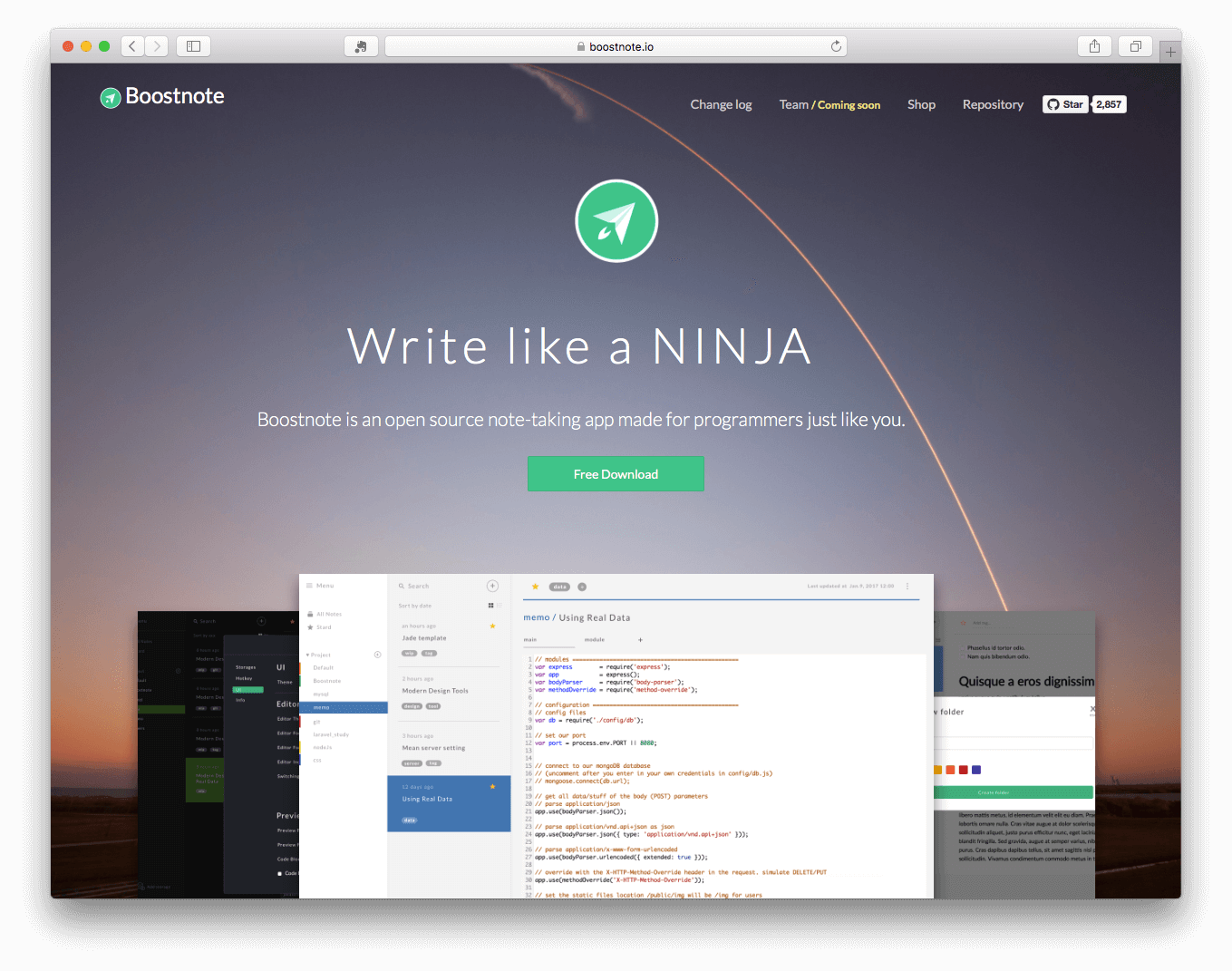
Boostnote はソースコードを Markdown 記法で記録するのに適したオープンソースのノートアプリになります。

スタンドアロンで動作するアプリケーションですので、お使いの端末にアプリをインストールすることで利用することができます。
現在は、 Mac 、 Windows(64bit) 、 Linux に対応しています。
Boostnote の主な機能
インターネット接続なしで利用可能
スタンドアロンで動作するので、インターネット接続されてない状況でも利用可能です。
Markdown , Latex が使える
Markdown 記法と Latex がサポートされています。
Boostnote をインストールする
下記サイトからご自身の環境にあったインストーラをダウンロードしてインストールを実行してください。

Mac の場合
インストールしたファイル(.dmg)を開いて Boostnote.app を Applications にドラッグ&ドロップすればインストール完了です。
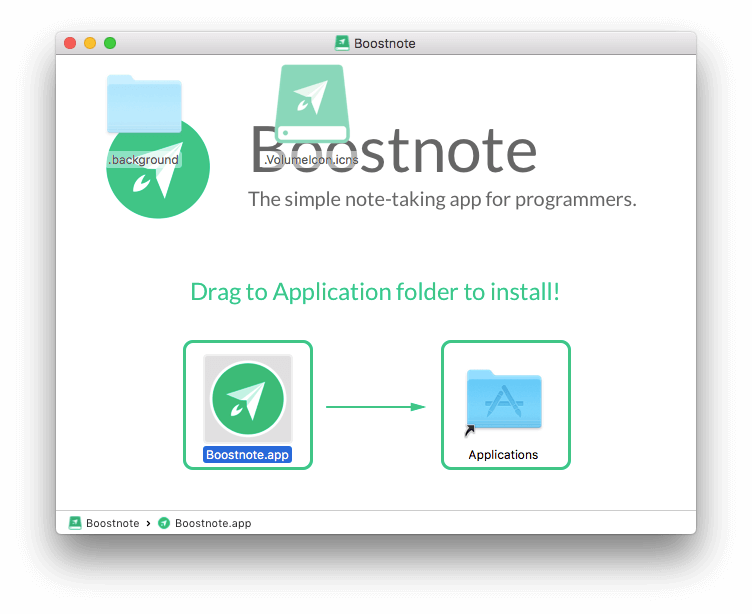
Boostnote の各種設定
保存場所の設定
Boostnote を初めて開くと以下の画面が表示されるので、 Boostnote のメモを保存する場所を選択します。
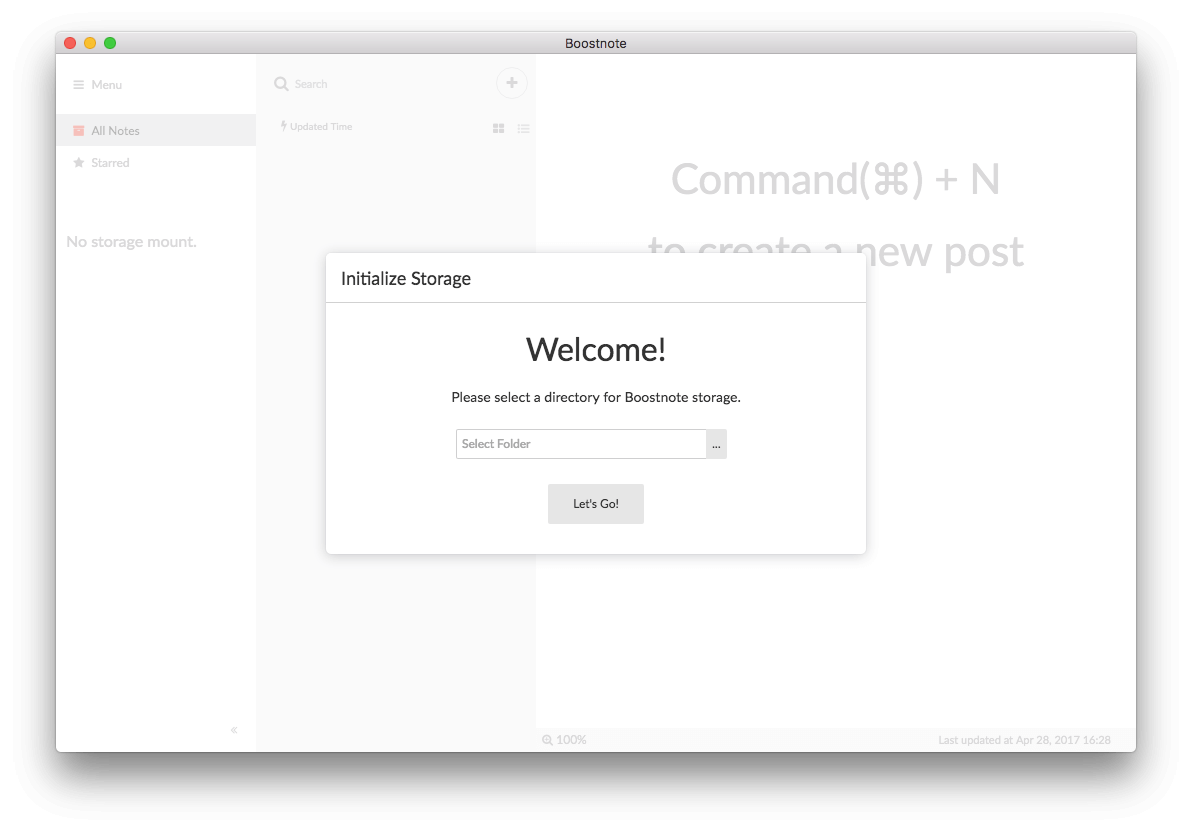
この保存場所を選択する時に、PCの Google Drive や Dropbox のディレクトリを選択することで、他の端末で Boostnote をインストールした際、 Google Drive や Dropbox のディレクトリを選択することで、端末間で設定やメモの情報を同期することができます。
私は Google Drive に「 Boostnote 」というディレクトリを作成して、そこを保存場所に設定しています。
この保存先は後からでも変更可能です。 Boostnote の左上の「Menu」をクリックすると設定画面が開くので、その画面の「Storage」タブから保存場所を変更できます。
Hotkey の設定
表示非表示の切り替えと Boostnote 内の検索用ポップアップを開くショートカットキーを設定することができます。
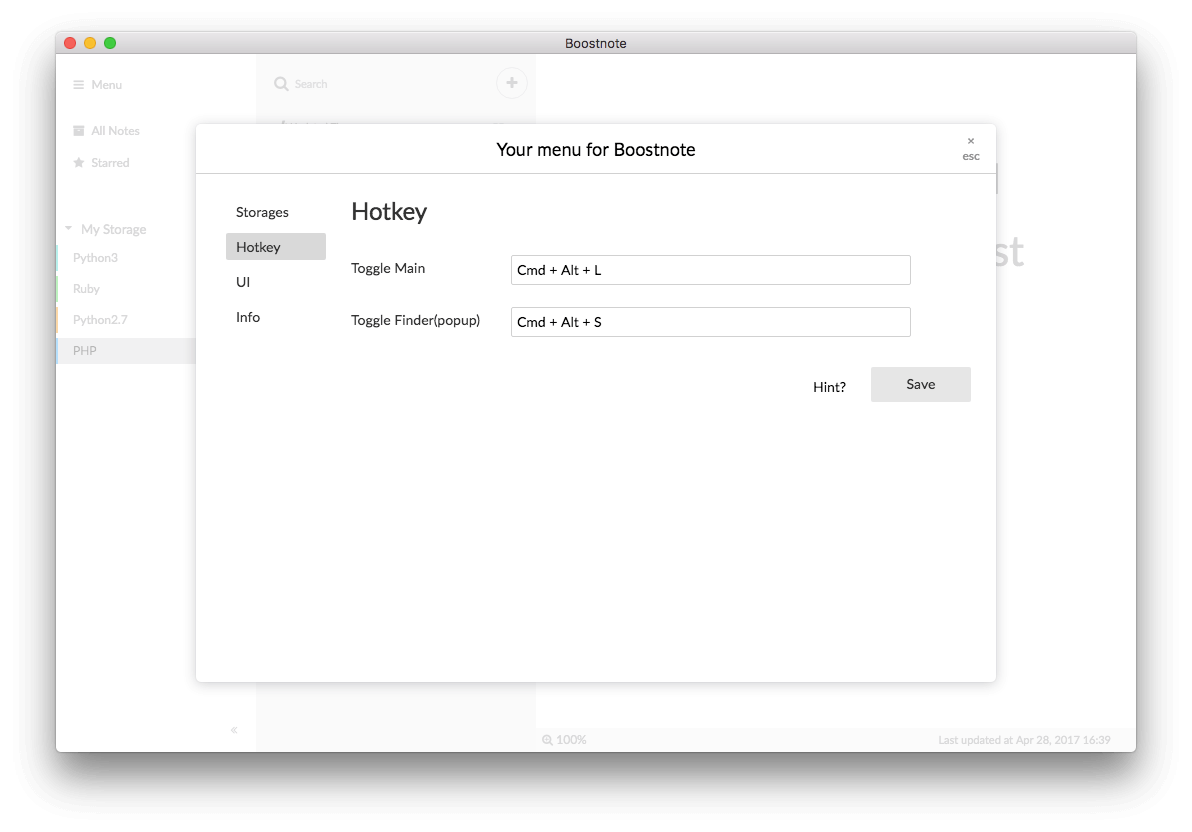
特にこだわりがなければ、デフォルト設定のままで良いと思います。
UI の設定
アプリのテーマやエディタのテーマが設定できます。
アプリのテーマは「Light」と「Dark」の2種類あります。
Light
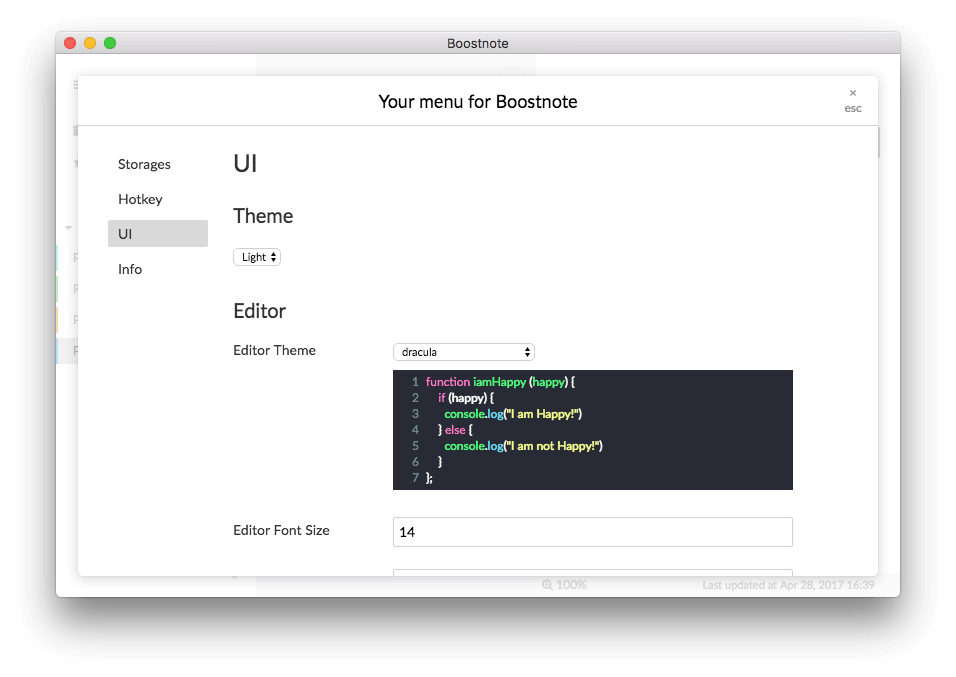
Dark
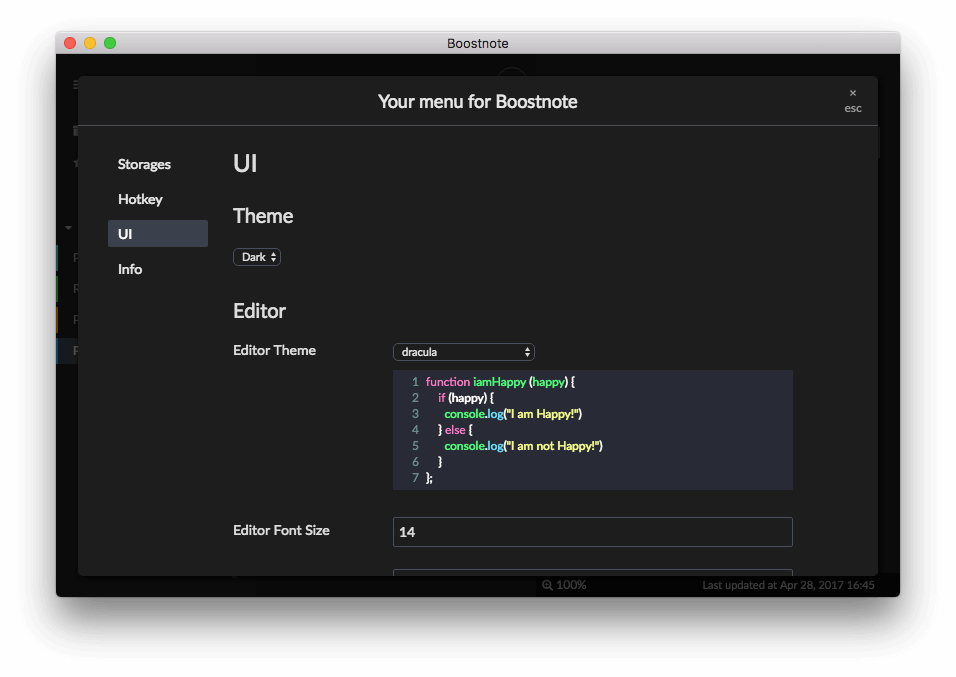
エディタは下記の設定を変更できます。
- テーマ(49種類)
- Font Size
- Font Family
- インデント設定
- プレビュー切り替えのタイミング
- キーマップ
普段使い慣れている IDE などと同じ設定にしておけば違和感なく使えそうです。
プレビュー表示も下記の設定を変更できます。
- Font Size
- Font Family
- コードのテーマ
- コード部分に行番号を表示する
編集時とプレビューで表示を変えられるのは結構便利だと思います。
Boostnote を使ってみる
新規にノートを作成しようとすると以下のポップアップが表示されるので、 Markdown か Snippet のどちらかを選択します。状況に応じて最適なものを選択しましょう。
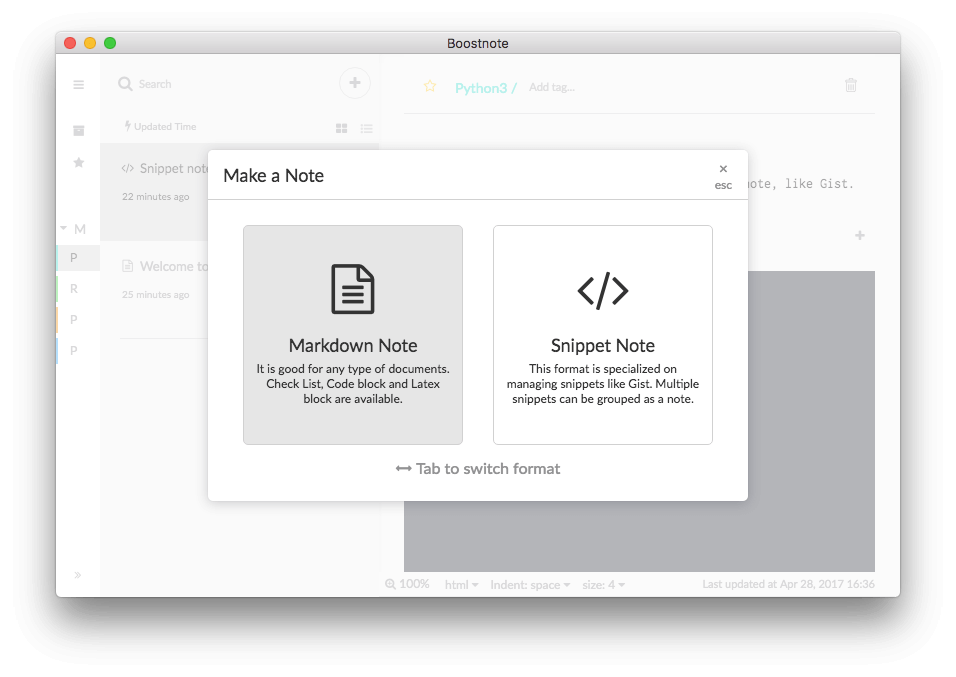
Markdown の場合
Markdown 記法で書いたメモは入力カーソルが外れるとプレビュー表示に切り替わります。
編集時
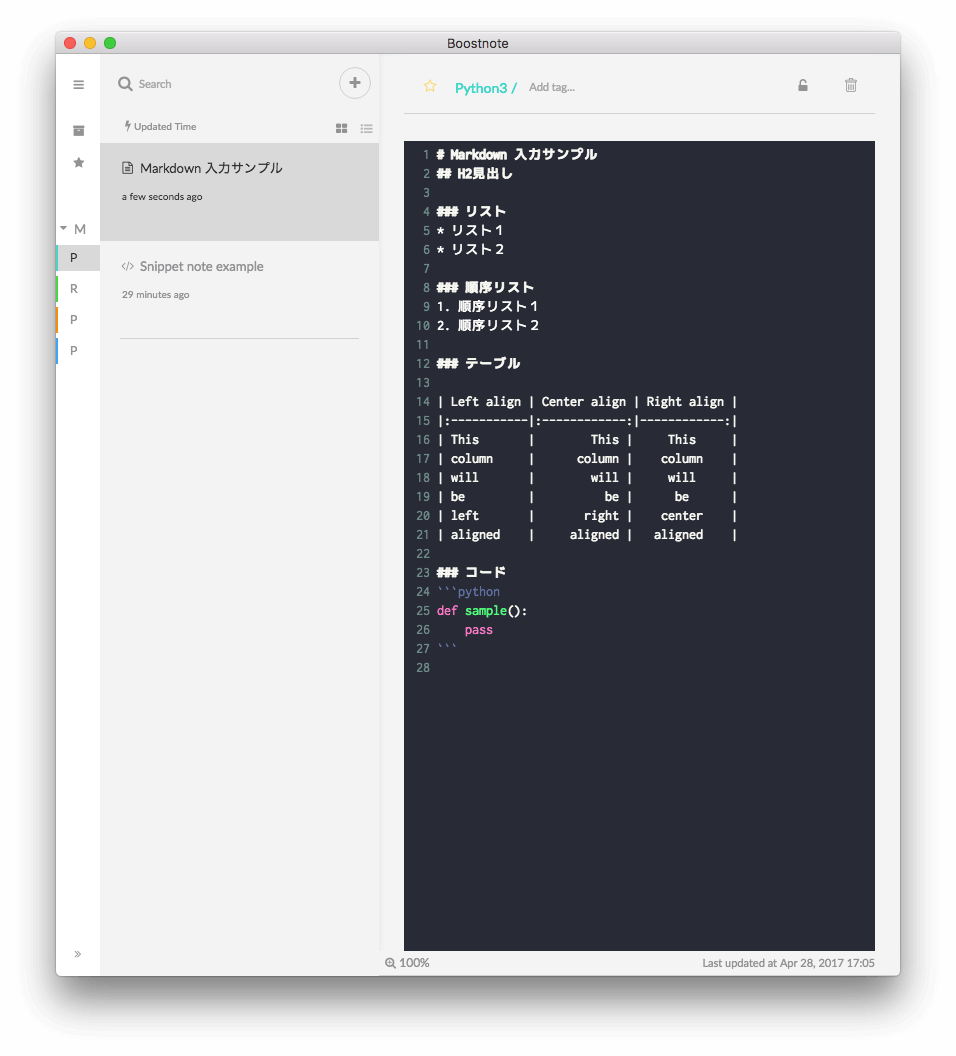
プレビュー時
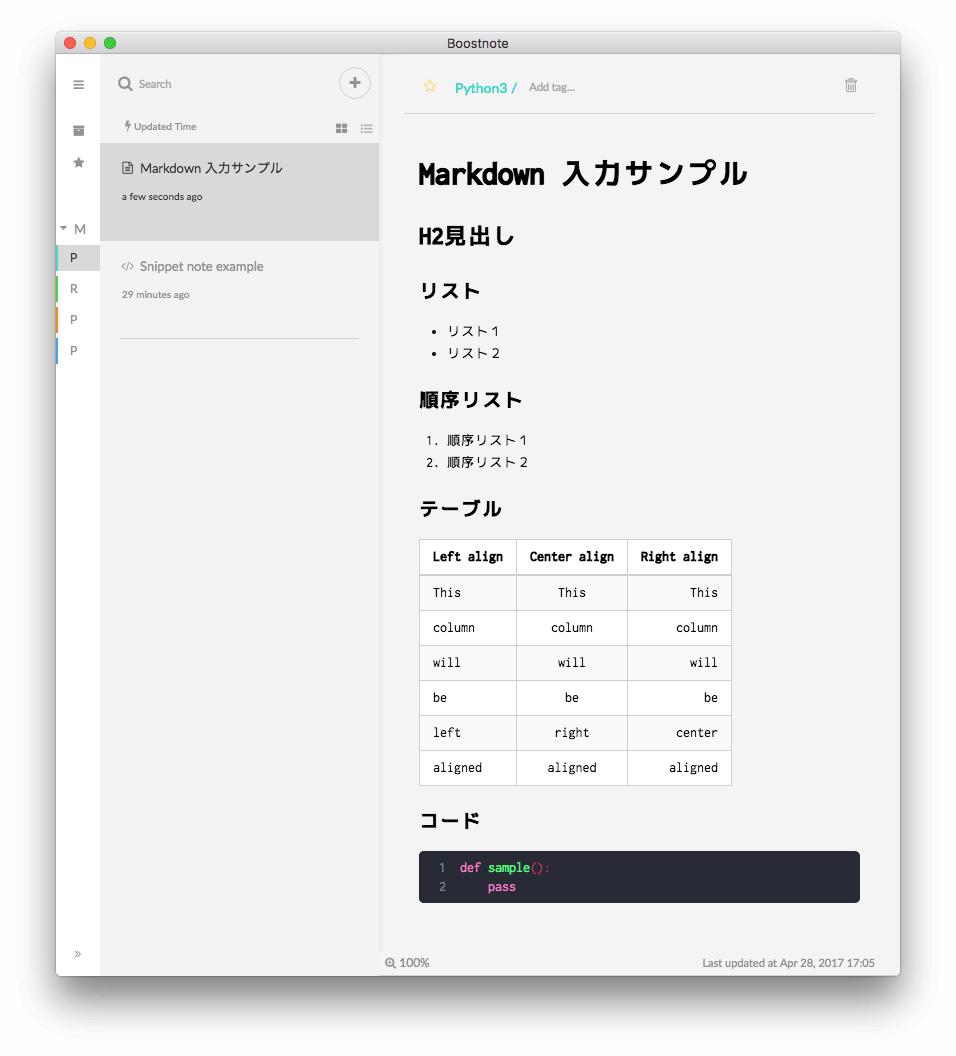
Markdown 記法について詳しく知りたい方は下記を参考にしてみてください。
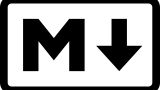
Snippet の場合
Snippetを使うと、複数あるソースコードをまとめて1つのメモとして保存することができます。
このように1つのメモの中に複数の Snippet を保存することができます。
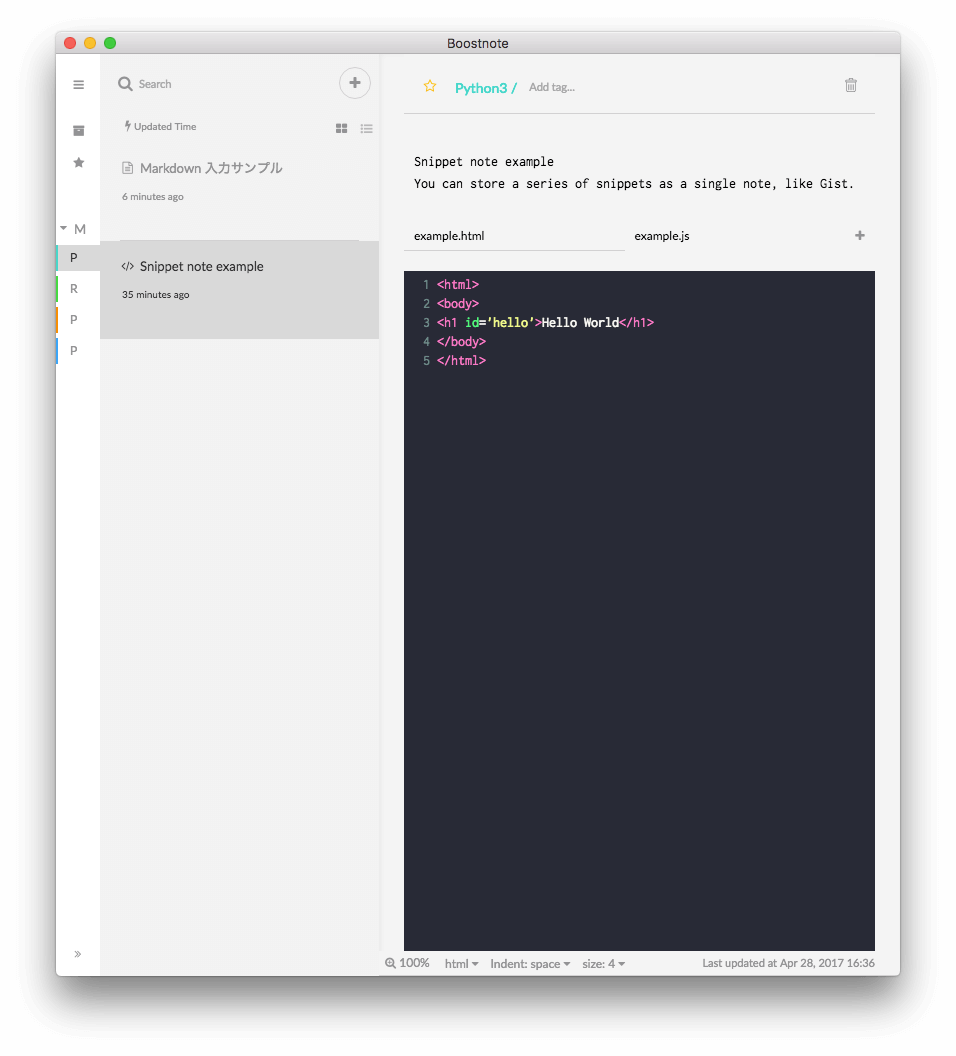
最後に
Boostnoteはプログラマ向けのノートアプリとしてかなり使いやすいアプリだと思いました。
最近、こういうアプリは色々リリースされてますが、データがクラウド上に保管されるので、情報漏洩の問題からこういった便利なアプリが使えなかった方もいると思います。その点、 Boostnote はローカル環境にメモを保存するので、インターネット接続できない閉鎖環境などでも利用することができます。
一見、クラウドにデータをおけないということがデメリットのように感じますが、逆にクラウドなどの利用に制限がある場合にはメリットになるということですね。

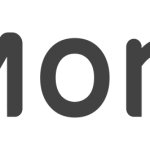

コメント
私、Boostnoteを開発しているチームのjunpと申します。
Boostnoteについて書いていただきまして誠にありがとうございます!
この度私たちは、Boostnoteのモバイル版をAppstore,Androidにてリリースしましたので、是非ご利用ください。
■App Store URL
https://itunes.apple.com/us/app/boostnote/id1273066636?l=ja&ls=1&mt=8
■GooglePlay URL
https://play.google.com/store/apps/details?id=io.boostnote
こちらに詳細を上げております。
http://boostnote.hatenablog.com/entry/2017/08/28/113045