AngularJS の勉強してみようと思って、環境構築の方法を調べてたら、 Node.js をインストールする必要があるみたいなので、実際にインストールした時の手順をまとめました。
AngularJS の環境構築には Node.js の他に npm の設定なども必要ですが、 npm の設定方法については、また別の機会に説明したいと思います。
環境について
今回、 Node.js をインストールした環境は下記の通りです。
- macOS Sierra 10.12.6
- Homebrew 1.3.1
Node.js とは
JavaScript の実行環境そのものになります。
PHP とか Python みたいにサーバ側の処理を JavaScript で書くことができる実行環境となります。
サーバ側の処理を実行することができるので、サーバサイド JavaScript と表現されます。
Nodebrew インストール
Homebrew を使って Nodebrew をインストールします。
$ brew install nodebrewNodebrew のセットアップ
Nodebrew のインストールが完了したらセットアップを行います。
セットアップ実行
$ nodebrew setupパスの設定
.bash_profile にパスの設定を行います。
echo 'export PATH=$HOME/.nodebrew/current/bin:$PATH' >> ~/.bash_profileパスの設定を有効にします。
$ source ~/.bash_profile動作確認
下記コマンドを実行してヘプルが表示されれば、インストール完了です。
$ nodebrew -helpNode.js インストール
Nodebrew を使って利用可能な Node.js のバージョンを調べます。
$ nodebrew ls-all今回は最新の Node.js の安定版をインストールします。
$ nodebrew install-binary stableバージョンを指定してインストールしたい場合は、下記コマンドを実行してください。
# v8.4.0 を指定する場合
$ nodebrew install-binary v8.4.0インストールした Node.js から利用するバージョンを選択します。
# nodebrew use [version]
$ nodebrew use stable設定した Node.js のバージョンを確認します。
$ node -vバージョンが表示されれば、 Node.js のインストールは完了です。
Node.js を動かしてみる( Hello World! を表示する)
ターミナルで直接コードを入力して「 Hello World! 」を表示してみたいと思います。
$ node
> console.log("Hello World!");
Hello World!
undefined表示できました!!
node を終了したい場合は、
> .exitを実行すれば終了することができます。
最後に
開発環境の構築って1度構築したら終わりなので、新しい端末などに再度同じ環境を作ろうとすると、また調べながら開発環境構築することがあり、非常に手間がかかってたので、今回のように手順をまとめることで、そういった作業の無駄をなくしながら、プログラミングに集中できる環境を作っていきたいですね。
Angular4 の開発環境構築手順をまとめてみたので、よかったらこちらの記事も読んでみてください!
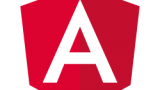
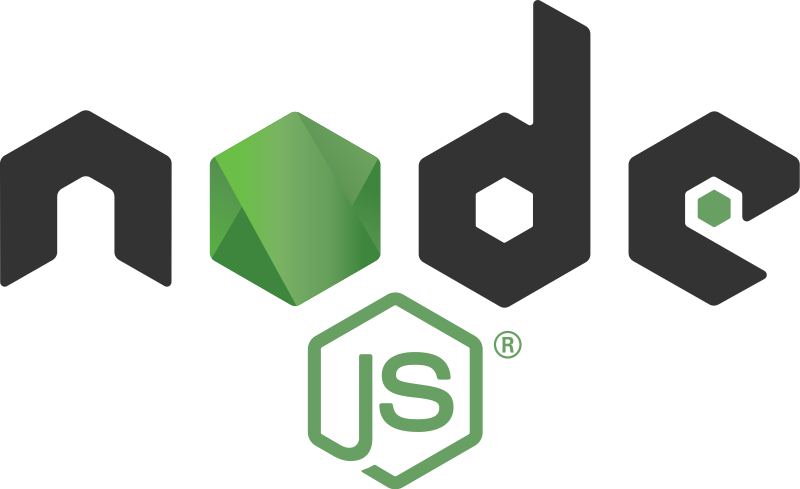

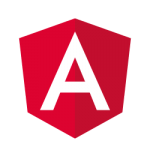
コメント